Windows
First of all check your hard disk space. Normally, you want to keep at least 15% of the hard disk space free to keep the computer to running smoothly.Just go to My Computer, right-click on Hard Drive, then go to Properties. Then there you'll see a pie chart of your free versus used space. If it’s mostly full, you'll have to start by removing unnecessary programs and files; if not, you probably want to tackle the actual way your computer operates.Steps to Increase the speed of your PC"Windows"
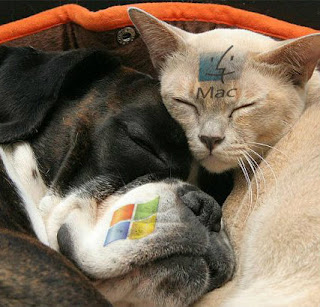 -Remove all the programs which you do not use.Go to Control Panel > Add or Remove Programs (or Uninstall a Program, depending on your operating system) to find a list of programs installed on your computer. Some will strike you as useless immediately, in which case you can remove them right away. Some which won’t look familiar to you and may require you some research.
-Remove all the programs which you do not use.Go to Control Panel > Add or Remove Programs (or Uninstall a Program, depending on your operating system) to find a list of programs installed on your computer. Some will strike you as useless immediately, in which case you can remove them right away. Some which won’t look familiar to you and may require you some research.-It might help to see how often you use the program. If you right-click one of the column titles above your program list (ex. Name, Publisher, Size, Installed On, etc.), you should be able to add additional characteristic by which to judge your programs. For example, it find Last Used On on the list of options and check it; a column displaying the last time you used each program will now appear and can also be used to sort out your programs. Some programs will not have been used in many years and may be candidates for deletion.
-If you are in doubt, don't remove anything you don’t recognize; it may be critical to the function of your computer – and if you delete twelve different things only to discover that your computer no longer works properly, it will be very difficult to determine where exactly you went wrong.
-After that don't forget to empty your recycling bin.
-Dont forget to prevent unnecessary programs from starting when the computer boots. More the programs try to run while your computer initializes, the slower everything will be. Revise your startup programs by altering your system configuration via MSConfig.
-Dont forget to install an anti-virus program, spyware scanner, and an anti-malware. Less or fewer bugs, viruses, and bits of adware your computer has to manage, the more time it will have to devote to other processes. While you're at it, try to make ur Windows up-to-date; not only will this keep Windows itself in better shape, but some viruses ride in on so the Windows updates that are downloaded way after the fact (and therefore not monitored as closely).
-Run a Disk Cleanup from tools. This can clean up hundreds of megabytes of temporary files – sometimes even gigabytes (if you have Windows XP, Vista, or 7). It will also open a window in which you can chose what to delete. Go to My Computer, right-click the Hard Driveand select Properties, and then click Disc Cleanup (within the General tab). Check all the boxes except for the game files and setup files.
-Run a Disk Defragment from tools. This will reconfigure the way the hard drive stores information for maximum efficiency. Go to My Computer, right-click the Hard Drive and select Properties, then go to the Tools tab and click Defragment Now.Wait until it defrag,dont shutdown your pc until defrag completely.
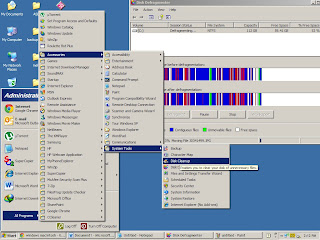 -Then check for any disk errors. These things will also slow your computer down. Go to My Computer, right-click the Hard Drive and select Properties, then go to the Tools tab and click Check Now under the Error-Checking area. When the dialogue box opens, check both boxes.
-Then check for any disk errors. These things will also slow your computer down. Go to My Computer, right-click the Hard Drive and select Properties, then go to the Tools tab and click Check Now under the Error-Checking area. When the dialogue box opens, check both boxes.-If you get a window saying that Windows can't check the disk while it's in use, click on Schedule Disk Check and then OK. It will run on your next reboot.
-Turn off indexing. Go to My Computer, right-click the Hard Drive and selectProperties, then unclick the box indicating that the drive should be indexed. Don't do this if you actually use any of the Windows Search functionality. The background indexing is what makes those searches fast and Windows is already very good about not getting in your way to do indexing while you're trying to do something else.
-Then clear your Prefetch folder. Windows saves a file of the program you are using to make it start up faster. After years of use, this folder gets stuffed with irrelevant programs.
o Open Notepad and type:
del C:\Windows\Prefetch\*.* /Q
Rundll32.exe advapi32.dll,ProcessIdleTasks
(Copy and paste this text to ensure you don’t make any mistakes.)
o Save as faster.bat (the .bat extension will run it as a batch file).
o Run it! Simply double-click the file to initialize. In a few moments, the command prompt will disappear and your programs should run more smoothly.
Change Prefetch Parameters. This a dangerous task to complete unless you follow these steps exactly. If you're not sure about anything, don’t continue.
o Go to Start > Run and type regedit to initialize the registry editor.
o Go to HKEY_LOCAL_MACHINE>SYSTEM>CurrentControlSet>Control>Session Manager>Memory Management>Prefetch Parameters to access the parameters.
o Double-click EnablePrefetcher. Once the new window pops up, there should be a small, editable text box with the number 3 in it. (Windows allows 4 options: 0, 1, 2 and 3.) 3, the default, fetches everything.
o Change this to 2. Your PC will boot a lot faster and your PC performance shouldn't be affected.
o Click OK and then close regedit.
-Add RAM to your computer. To see if you need more RAM, initialize the Windows Task Manager by pressing CTRL+ALT+DELETE. Under the Performance tab, find the area devoted to Physical Memory. If the Free amount hovers around zero but the computer is still slow, you may need to take your computer in to add RAM or even add more RAM yourself.
-Restart your computer. The computer usually needs to reboot to implement changes.
-Defragment your hard drive. This should make the system boot faster.
-Remove gadgets which you don't use. All gadgets that are running also slows down your computer.
-Log off the users who do not want the computer. Switch user your account then if you see that many users are logged in, log them off.
Macintosh
Steps to increase speed of ur pc"macintosh"
-Firstly check your hard disk space. As a rule, you want to keep around 30% of the hard disk space free to keep things running smoothly. Then simply right-click the Hard Drive icon on your desktop and go to Get Info.
-After that uninstall unnecessary programs. You can either uninstall them manually or download a program to help you sort and delete them. Some of the things will strike you as useless immediately, in which case you can remove them right away. Others which won’t look familiar to you and may require you to do some research.
-When in doubt, don't remove anything you don’t recognize; it may be critical to the function of your computer – and if you delete twelve different things only to discover that your computer no longer works properly, it will be very difficult to determine where exactly you went wrong.
-Delete those files which you don't need. Unless you have very little storage space on your computer or simply have an abundance of unnecessary documents, deleting small files won't make much of an impact on your computer’s overall function. However, any large files like movies you never watch, photos you don't need, or songs you never listen to can really gum up the works and should definitely be removed.
Note: Don't forget to empty your trash bin.
-Prevent the unnecessary programs from starting when the Mac boots. The more programs try to run while your computer initializes, the slower everything will be. Go toSystem > Preferences > Accounts > Login Items. Select any items you don’t need and click the minus (-) sign to remove them.
-Repair the disk. Go to Applications > Utilities > Run Disk Utility to repair both the disk and the disk permissions. It’s a good idea to run this once a month or at least once every few months.
-Then remove unnecessary dashboard widgets. Even if you don’t have the dashboard activated, these widgets can eat up RAM by running background updates while you try to do other things.
-If you have OS X 10.4.2 or later, simply use the Widget Manager: go to theDashboard and open the Widget Bar by clicking the plus (+) sign; click Manage Widgets and then either deselect widgets to disable them or, if they’re third-party widgets, remove them completely by pressing the red delete button, which is a circle with a line through it, and click OK to confirm.
-If you use Mac OS X, download a free program called Monolingual. With OS X, much of your computer’s hard disk is devoted to virtual memory and gets eaten up by language-availability software. Monolingual will allow you to remove languages you don’t use on in order to free up space.
Warnings
-Never delete system32 files on Windows! These are critical to running the OS correctly and will break your computer.
-Do not delete "shared" files! Sometimes, a program you don’t want shares files with programs you do want, making those files unsuitable for deletion. Deleting the incorrect shared file can have wide-ranging consequences.